[fusion_builder_container hundred_percent=”no” equal_height_columns=”no” menu_anchor=”” hide_on_mobile=”small-visibility,medium-visibility,large-visibility” class=”” id=”” background_color=”” background_image=”” background_position=”center center” background_repeat=”no-repeat” fade=”no” background_parallax=”none” parallax_speed=”0.3″ video_mp4=”” video_webm=”” video_ogv=”” video_url=”” video_aspect_ratio=”16:9″ video_loop=”yes” video_mute=”yes” overlay_color=”” video_preview_image=”” border_color=”” border_style=”solid” padding_top=”” padding_bottom=”” padding_left=”” padding_right=”” type=”flex”][fusion_builder_row][fusion_builder_column type=”1_1″ layout=”1_1″ background_position=”left top” background_color=”” border_color=”” border_style=”solid” border_position=”all” spacing=”yes” background_image=”” background_repeat=”no-repeat” padding_top=”” padding_right=”” padding_bottom=”” padding_left=”” margin_top=”0px” margin_bottom=”0px” class=”” id=”” animation_type=”” animation_speed=”0.3″ animation_direction=”left” hide_on_mobile=”small-visibility,medium-visibility,large-visibility” center_content=”no” last=”true” min_height=”” hover_type=”none” link=”” border_sizes_top=”” border_sizes_bottom=”” border_sizes_left=”” border_sizes_right=”” first=”true” type=”1_1″][fusion_text columns=”” column_min_width=”” column_spacing=”” rule_style=”default” rule_size=”” rule_color=”” content_alignment_medium=”” content_alignment_small=”” content_alignment=”” hide_on_mobile=”small-visibility,medium-visibility,large-visibility” sticky_display=”normal,sticky” class=”” id=”” font_size=”” fusion_font_family_text_font=”” fusion_font_variant_text_font=”” line_height=”” letter_spacing=”” text_color=”” animation_type=”” animation_direction=”left” animation_speed=”0.3″ animation_offset=””]
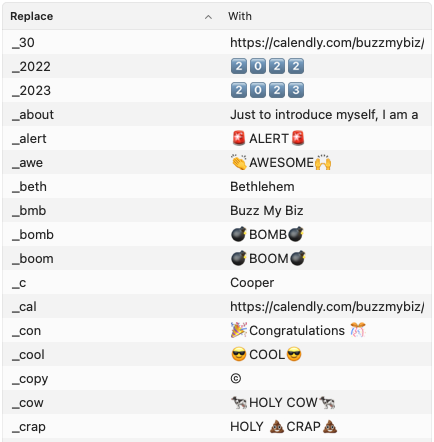 If you’re a Mac user, you may already be familiar with the power of text replacement. Text replacement is a feature that allows you to create shortcuts for frequently used words, phrases, or even entire sentences. Once you’ve created these shortcuts, you can use them to quickly insert the corresponding text into any document, email, or message you’re composing. In this blog post, we’ll explore some of the benefits of using text replacement on your Mac, as well as show you how to set it up.
If you’re a Mac user, you may already be familiar with the power of text replacement. Text replacement is a feature that allows you to create shortcuts for frequently used words, phrases, or even entire sentences. Once you’ve created these shortcuts, you can use them to quickly insert the corresponding text into any document, email, or message you’re composing. In this blog post, we’ll explore some of the benefits of using text replacement on your Mac, as well as show you how to set it up.
First, let’s talk about the benefits of using text replacement. Perhaps the most obvious benefit is that it can save you a lot of time. If you frequently type out the same words or phrases over and over again, using text replacement can help you work more efficiently. For example, if you’re a student who frequently types the phrase “In conclusion” in your papers, you could create a text replacement shortcut for it. Then, every time you need to use that phrase, you can simply type a few letters (such as “ic”) and the full phrase will automatically be inserted for you.
I like to use something like an underscore(_) or a carat (^) preceding my phrase. This way I build libraries of shortcuts and I am able to categorize, and remember, the shortcuts easier.
Another benefit of using text replacement is that it can help you avoid typos and errors. If you’ve ever typed out a word or phrase quickly and realized later that you made a mistake, you know how frustrating it can be to have to go back and fix it. By using text replacement, you can create shortcuts for frequently misspelled words or phrases, and avoid making those errors altogether.
It’s important to note that this will not work with all Mac apps, but it will on MOST of them. Especially the apps that come from Apple, those you can be sure of your text replacements working in.
Text replacement is a time-saving feature that can be used on Mac to automate the task of typing commonly used phrases, words, or even whole sentences. I use it for common stuff like my name, address, phone numbers, and email addresses. I also use it for canned responses for common questions I receive. I also use this to store code snippets that I use frequently. BTW, you’ll be surprised HOW MUCH you can store in your text replacements!
This feature can be incredibly useful for professionals who need to type out the same content repeatedly, as well as for personal use when sending messages or emails. Here’s how to use text replacement on your Mac.
Step 1: Open System Preferences
First, you need to open System Preferences. You can do this by clicking on the Apple icon in the top-left corner of your screen and selecting “System Preferences” from the drop-down menu.
Step 2: Go to Keyboard
Once you have opened System Preferences, click on the “Keyboard” icon.
Step 3: Select the Text tab
In the Keyboard preferences window, click on the “Text” tab located at the top of the window.
Step 4: Add a new text replacement
To add a new text replacement, click on the “+” button located at the bottom-left corner of the Text preferences window. This will bring up a new window where you can type in the phrase or word that you want to replace, and the replacement text.
Step 5: Save your changes
Once you have added your text replacement, click on the “Add” button to save your changes. You can repeat this process for any other phrases or words you want to replace.
Step 6: Test it out
Now that you have added your text replacement, you can test it out by opening a new document or email and typing in the phrase or word that you want to replace. As soon as you type the phrase, the replacement text will automatically appear in its place.
Some examples of common text replacements are email addresses, phone numbers, or even entire paragraphs that you frequently use in emails or documents. By using text replacement, you can save time and reduce the chances of making typos or errors.
One of the things that’s really great about buying into the Apple ecosystem is that all of your text replacements are shared among your devices via iCloud. So, when you enter text replacements into your Mac, they are shared to your other devices and you can use them on your iPhone and iPad also.
In conclusion, text replacement is a handy feature that can help you save time and increase your productivity. By following the simple steps above, you can easily set up text replacement on your Mac and start using it right away. Give it a try and see how it can make your life easier!
[/fusion_text][/fusion_builder_column][/fusion_builder_row][/fusion_builder_container][fusion_global id=”1443″][fusion_global id=”1438″]